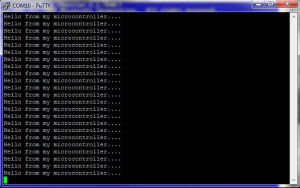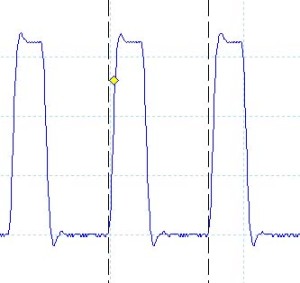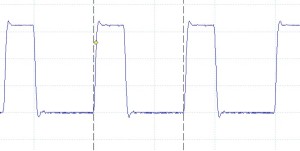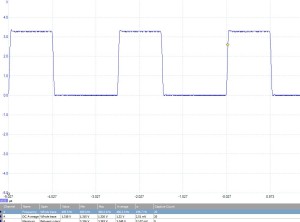Generating PWM Signals using the STM8S
Thursday, August 30th, 2012In a recent post we looked at the generation of a square wave signal using a timer and the update/overflow interrupt. There we generated a 20 Hz signal from the STM8S by toggling an output port using direct access to a port configured as an output port. In this post we will go one step further and use the capabilities of the timer to generate the pulse directly. We will also look at how we can manipulate the registers to allow the generation of a PWM pulse from the STM8S by simply changing the register values used to configure the port.
It is important that you read and understand the previous post Using Timers on the STM8S before continuing further as we will be using much of the knowledge in that post here.
So the project definition here is simple to start with, we will generate a square wave without using GPIO ports. We will then follow up on this by changing the values in the registers to generate a PWM signal with a duty cycle which can be defined by the programmer.
The Registers
The application will use most of the registers described in the previous post as well as the following:
- TIM2_CCR1H & TIM2_CCR1L – Capture/Compare Register 1 High/Low
- TIM2_CCER1 – Capture/Compare Enable register 1
- TIM2_CCMR1 – Capture/Compare Mode Register 1
TIM2_CCR1H & TIM2_CCR1L – Capture/Compare Register 1 High/Low
These two registers are analogous to the TIM2_ARRH and TIM2_ARRL registers. TIM2_ARRH/L are used to determine the period of the signal whilst TIM2_CCR1H/L are used to determine the duty cycle of the signal. Let us assume that we are using the value of 50,000 for TIM2_ARRH/L as in the last post then by setting TIM2_CCR1H/L to 25,000 will give a duty cycle of 50%. Similarly, setting TIM2_CCR1H/L to 12,500 with give a duty cycle of 25% (or 75%) depending upon the register settings for active high/low – see TIM2_CCER1.
TIM2_CCER1 – Capture/Compare Enable register 1
We will be using two bits in this register, Capture/Compare 1 Output Polarity (CC1P) and Capture/Compare output Enable (CC1E).
So let’s start with the easy one, CC1E. This simply enables or disables the capture/compare for channel 1 of Timer 2. Setting this to 1 enables the mode, setting this to 0 disables the mode.
On to the difficult bit of this register, namely the output polarity (CC1P). This bit determines the polarity of the active state. A value of 1 configures the active state to be low whilst a value of 0 configures the state to be high.
It is important to note here that the meaning of active is different from the meaning of a high or low signal. Let us consider a simple example, namely a PWM signal with a duty cycle of 50%. So, for 50% of the time the signal is logic 1 (high) and for 50% of the time the signal is logic 0 (low). Or another way of looking at it is that if we define high to be active and low to be inactive then for 50% of the time the signal is active and 50% of the time the signal is inactive.
CC1P allows us to define what we mean by active and inactive. Once we have the application written we can change this value and see the effect on the output.
TIM2_CCMR1 – Capture/Compare Mode Register 1
This register allows the application to change the way in which the channel is configured. In this case we will only be concerned with setting this to one of two values, namely 6 or 7.
| Value | Mode | Description |
| 110 – 6 | PWM Mode 1 | In up-counting mode, the channel is active if the counter is less than CCR1, otherwise it is inactive. In down-counting mode the channel is inactive when the counter is greater than CCR1, otherwise the channel is inactive. |
| 111 – 7 | PWM Mode 2 | In up-counting mode the channel is inactive as long as the counter is less than CCR1. |
Software
The first two things we will do is steal some code from previous posts, namely the Configuring the System Clock and Using Timers on the STM8S. We will use the InitialiseSystemClock and InitialiseTimer2 methods respectively.
The next thing we need to consider is how we set up the timer. We will continue to use Timer 2 so we can again use some of the code from previous posts. However, we need to make a few modifications to SetupTimer2 method.
So let’s start by having a 25% duty cycle (25% high, 75% low). At the moment we are not too worried about the frequency of the signal so let’s work with TIM2_ARRH/L set to 50,000 as in the previous post. This means that we want the output low for 75% of the time (37,500 counts) and high for 25% of the time (12,500 counts). Time for the first decision, let’s use PWM mode 1 (TIM2_CCMR1_OC1M = 6).
Given the default mode (down-counting) and looking at the register definition for TIM2_CCMR1_OC1M we want to define active as a logic 0 and inactive as a logic 1. So this means we need to set TIM_CCMR1_OC1M = 0.
If we put all of this together we end up with the following method:
void SetupTimer2()
{
TIM2_PSCR = 0x00; // Prescaler = 1.
TIM2_ARRH = 0xc3; // High byte of 50,000.
TIM2_ARRL = 0x50; // Low byte of 50,000.
TIM2_CCR1H = 0x30; // High byte of 12,500
TIM2_CCR1L = 0xd4; // Low byte of 12,500
TIM2_CCER1_CC1P = 0; // Active high.
TIM2_CCER1_CC1E = 1; // Enable compare mode for channel 1
TIM2_CCMR1_OC1M = 6; // PWM Mode 1 - active if counter < CCR1, inactive otherwise.
TIM2_CR1_CEN = 1; // Finally enable the timer.
}
And as we are using a timer to do all of the work, our main method becomes:
void main()
{
//
// Initialise the system.
//
__disable_interrupt();
InitialiseSystemClock();
InitialiseTimer2();
SetupTimer2();
__enable_interrupt();
while (1)
{
__wait_for_interrupt();
}
}
Let’s Look at the Output
If we look at the clock settings (16MHz) and the value for TIM2_ARR (50,000) we should be looking for a signal with a frequency of around 320 Hz (16 MHz / 50,000). So compiling the above we are expecting a 320Hz signal with a duty cycle of 25%. Here is the output on the oscilloscope:
Changing the value of TIM2_CCER1_CC1P to 1 gives the following:
As you can see, the polarity allows us to change what we mean by active.
Some ideas for you:
- Change TIM2_ARR values to change the frequency
- Change TIM2_CCR1 values to change the duty cycle
As always, the source code for this example is available for download.
Source Code Compatibility
| System | Compatible? |
| STM8S103F3 (Breadboard) | |
| Variable Lab Protomodule | |
| STM8S Discovery |