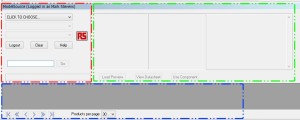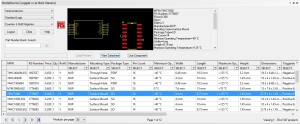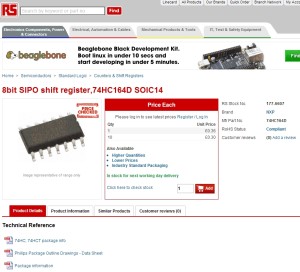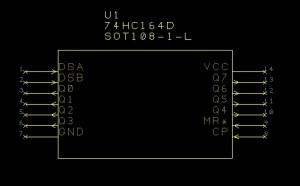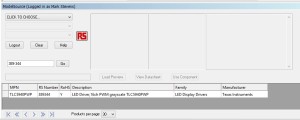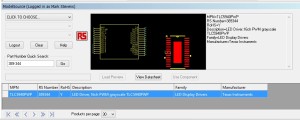Designspark Feature Tutorial – ModelSource
Sunday, July 21st, 2013I have been a great fan of Designspark for a while. Many hobbyists swear by Eagle. Personally, I find the interface counter intuitive. Designspark on the other hand, feels like a Windows application.
Shortly after Designspark version 5 was released, I noticed a new toolbar in the bottom lefthand corner of the interface. This toolbar was labelled ModelSource. So like all good software users I went to the manual to find out more <COUGH>, OK, I simply started to play with the feature and here’s a summary of what I found.
What Is ModelSource?
ModelSource is Designspark’s free on-line database of component models. The library is by no means complete but it does provide a large on-line library of components to choose from. At the time of writing, there are over 80,000 components in the library. The library is linked to RS Components but this is to be expected as Deisgnspark seems to have been originated/sponsored by RS.
Interestingly, the library is also compatible with other software packages.
Let’s Use It
The quickest way to become familiar with a software feature is to use it. So let’s add a component I’ve never used before to a schematic. For this example we will use the 74HC164.
We start by opening the ModelSource toolbar. This is can be found in the bottom left corner of the application window and looks like this:
If you cannot see the ModelSource toolbar then you can check if it is visible. by looking at the View menu. Alternatively, you can use the hotkey Ctrl-M to make it visible.
The first time you make ModelSource visible you will have to log in using your Designspark credentials. Once logged in, you can access ModelSource.
Clicking on ModelSource opens the toolbar. This can appear as required or you can permanently pin this in the open state to the interface. When first opened ModelSource will be ready to accept search requests from the user:
There are really three distinct areas to the interface:
- Search Parameters (Red Rectangle)
- Component Detail (Green Rectangle)
- Component List (Blue Rectangle)
Search Parameters
The Search Parameters section of the interface is in the upper left part of ModelSource and it allows you to search ModelSource by component family or for a specific component using the RS part number.
Component Detail
Component Detail sows the schematic and PCB trace for a selected component along with summary information. This can be found to the right of the Search Parameters. This section also allows you to go to the component data sheet and add the component to your library.
Component List
Component List contains a grid of components which match your search criteria.
Searching For A Component
The component we are searching for is the 74HC164. This is a 8-bit shift register from the 74HC family of components.
The search process requires the user to select from a list of possible family groups/characteristics slowly narrowing the search down to a group of components which you can then browse through. So for the 74HC164 we start by selecting Semiconductors from the first drop down list. The system will then consult the ModelSource database and construct sensible options for the second drop down list which will then be populated.
This component is a shift register and so it probably best fits into the Standard Logic family of components. So we select this in the second drop down list. Again, Designspark will select a new set of options for the third drop down list.
The final list now contains the family of components we are looking for, namely Counters & Shift Registers. Selecting this option now allows Designspark to populate the component list from the ModelSource database and we are presented with the following:
As you can see, you can use the drop down lists above each column to filter the information presented in the component list should you require to refine the results further. A quick look down the list and we can see our component, the 74HC164. So let’s select the 74HC164D component in the grid:
And now press the Load Preview button. Designspark will then load the component preview information from ModelSource:
At this point we have two options, we can use this component immediately and add it to the schematic or we can view the datasheet. Clicking on View Datasheet takes you to the RS web site and presents the page for the component. Here you can add the component to your basket or scroll down the page to the datasheet links:
By selecting Use Component you make the component available through the library installed on your computer. Whilst in the schematic editor press the Add Component Button
and type in the component name into the Component text box in the Add Component dialog:
You can now add the component to the schematic:
Searching for a Component by Part Number
It is sometimes simpler to use the RS Components web site to locate the part you are looking for and then use the Part Number Search option to locate the component. For example, consider the TLC5940 shift register. It is difficult to work out from the list of search options in the drop down list boxes exactly what you should be selecting.
In comparison, go to the RS Components web site and enter TLC5940 in the search text box on the home page and press the Find button. You will be taken to a page with three components, all variations on the TLC5940 16 channel PWM driver. Now make a note of the RS part number (I have the 389-344 variation of this component).
So go back to ModelSource and press the Clear button. Now enter the component part number into the Part Number Quick Search text box and press the Go button:
Selecting the part and pressing Load Preview shows the part information:
Conclusion
ModelSource is not a complete database but with 80,000 components it offers a very good chance of finding the component you need for the circuit you are building. I have used this on several occasions to find models for components which do not exist in the standard installation.
There is no question that this could be improved. For instance, why can you not search by component name as you can in the web interface?
Overall this is a good product feature and whilst it is linked through to the RS Components web site it does not necessarily mean you have to order from there.