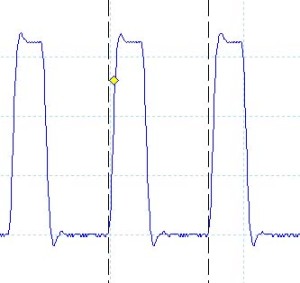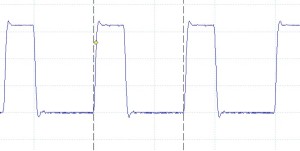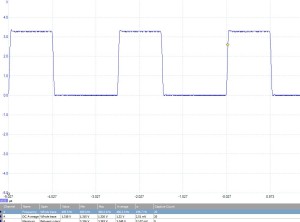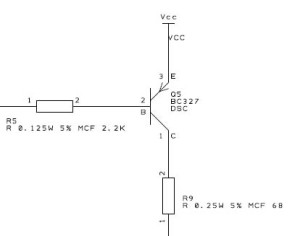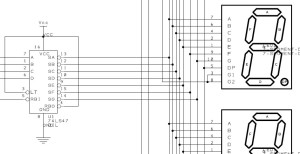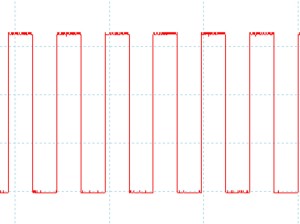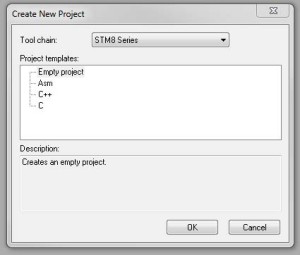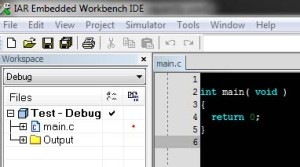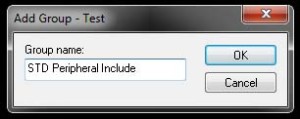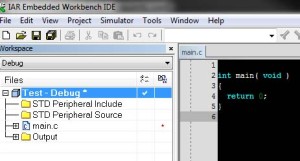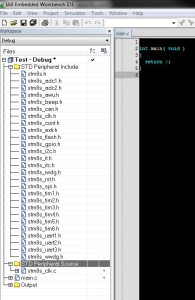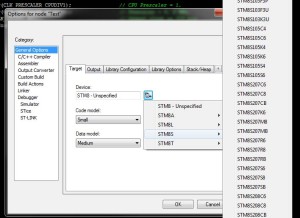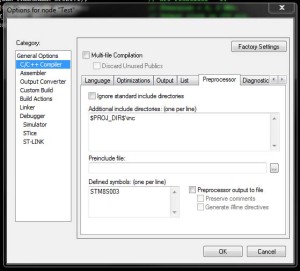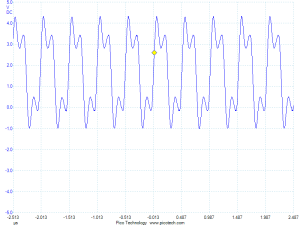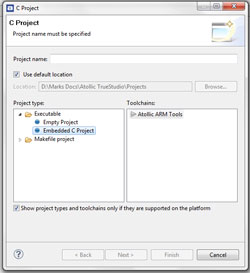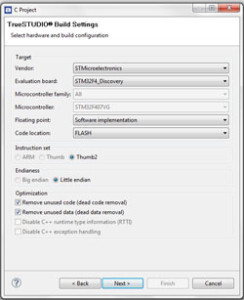Configuring the STM8S System Clock – The Way of the Register
Sunday, July 29th, 2012This post continues the low level use of the STM8S registers and shows you how to configure the STM8S system clock. In particular we will configure the system clock to use the internal high speed clock.
So let us start with a little background. The STM8S can be driven by three clock sources:
- High Speed Internal (HSI) RC oscillator running at 16MHz
- Low Speed Internal (LSI) RC oscillator running at 128KHz
- External clock (1-24 MHz) which can be either an external crystal or user supplied clock.
We will be using the internal oscillator as this will be satisfactory for our purposes. An external clock may be more accurate but for most of the work I am doing I am happy to sacrifice the accuracy for the lower component count and greater simplicity of my designs.
At start up, the STM8S will be using HSI with a prescalar to bring the initial clock speed down to 2MHz. We will be resetting the clock prescalar to allow the chip to run at the full 16MHz.
The switching algorithm we will use is as follows:
- Reset all of the clock registers to the power on state
- Select the clock we wish to use
- Enable the switching mechanism
- Wait until the STM8S indicates that the clock has stabilised
Clock Registers
The description of the clock registers start around page 89 of the STM8S Reference Manual. In this article we will run through the registers concentrating on the values we will be setting. For a fuller description you should refer to the STM8S Reference Manual.
CLK_ICKR – Internal Clock Register
The only bits we will really be interested in for this example bits 1 and 0, this allows us to select the HSI and see if it is ready.
| Register Name | Description |
| REGAH | Control the actions of the internal voltage regulator when the chip enters Active-halt mode. |
| LSIRDY | Set by hardware, this bit determines if the LSI is stabilised and ready. 0 indicates the oscillator is not ready, 1 indicates it is stable. |
| LSIEN | Set and cleared by the user program, this bit determines if the LSI has been selected as the clock source for the chip. This can also be set by hardware to indicate that the LSI is required. |
| FHWU | Set and cleared by the user program, this bit indicates if fast wakeup from Halt/Active -halt is enabled. 0 = disabled, 1 = enabled |
| HSIRDY | Set and reset by hardware, this bit determines if the HSI is stable and ready for use. |
| HSIEN | Set and cleared by the user program, this bit determines if the HSI has been selected as the clock source for the chip. This can also be set by hardware to indicate that the HSI is required. 0 indicates HSI is not selected, 1 indicates HSI is selected. |
Our example here will be resetting the clock source on the STM8S chip to use the internal oscillator using HSIEN and using the HSIRDY bit to determine when the clock has been setup and is stable.
CLK_ECKR – External Clock Register
This register is used to provide information about the state of the external clock. We will not be using this register for anything other than resetting the register to the power on state.
| Register Name | Description |
| HSERDY | External high speed clock state, 0 = not ready, 1 = ready. |
| HSEEN | Enable/disable the external high speed clock. 1 = enabled, 0 = disabled |
CLK_CMSR – Clock Master Status Register
This register is set and cleared by hardware and indicates which clock source is currently selected as the master clock source.
| Value | Clock Source |
| 0xe1 | HSI |
| 0xd2 | LSI |
| 0xb4 | HSE |
CLK_SWR – Clock Master Switch Register
This register is written to by the user program and is used to select the master clock source. The register cannot be written to whilst a clock source switch is on-going. You can test for the switch using the SWBSY in the CLK_SWCR register.
| Value | Clock Source Selected |
| 0xe1 | HSI |
| 0xd2 | LSI |
| 0xb4 | HSE |
Clock Switch Control Register – CLK_SWCR
The Clock Switch Control Register is used to control how and when the clock switch is performed.
| Register Name | Description |
| SWBSY | This bit indicates if a clock switch is in progress, 1 = clock switch is on-going, 0 indicates that no switch is in progress. This bit is set and cleared by hardware but can also be cleared in software. Clearing this bit resets the clock switch process. |
| SWEN | Writing a 1 into this bit starts the clock switching process. |
| SWIEN | Enable (1) or disable (0) an interrupt to be generated when a clock switch takes place. |
| SWIF | Indicates if a clock switch is taking place (interrupts enabled) or is the target clock is ready (interrupts disabled) |
In our case we will be using this register to start the clock switch process.
CLK_CKDIVR – Clock Divider Register
The system clock can be divided down to allow for lower clock frequencies to be used. This register allows for the HSI prescalar (divider) and the CPU prescalar to be set.
| Register Name | Description |
| HSIDIV | HSI prescalar |
| CPUDIV | CPU Prescalar |
The following values can be used for the HSI prescalar:
| Value | Prescalar |
| 0 | HSI frequency |
| 1 | HSI frequency divided by 2 |
| 2 | HSI frequency divided by 4 |
| 3 | HSI frequency divided by 8 |
The following values are allowed for the CPU prescalar:
| Value | Prescalar |
| 0 | Master clock frequency |
| 1 | Master clock frequency divided by 2 |
| 2 | Master clock frequency divided by 4 |
| 3 | Master clock frequency divided by 8 |
| 4 | Master clock frequency divided by 16 |
| 5 | Master clock frequency divided by 32 |
| 6 | Master clock frequency divided by 64 |
| 7 | Master clock frequency divided by 128 |
In this case we will want the CPU to be running at full speed and so no prescalars will be applied to either the master clock or the HSI.
CLK_PCKENR1 & CLK_ PCKENR2 – Peripheral Clock Gating Registers
These two registers enable (set to 1 and disable (set to 0) the clocks used to control the peripherals used in the application. I have fallen foul of these values a few times. If you set these registers or zero then you will turn off the peripheral clocks. This has the effect of turning off the feature you may be trying to use. If in doubt set both of these registers to 0xff. You can always refine the values later by restricting the clock signals to only those which you are using.
| Register Name | Peripheral | Description |
| CLK_PCKENR1 | TIM1 | Enable/disable timer 1 |
| TIM3 | Enable/disable timer 2 | |
| TIM2/TIM5 | Enable/disable timer 2/5 (product dependent) | |
| TIM4/TIM6 | Enable/disable timer 4/6 (product dependent) | |
| UART1/2/3 | Enable/disable UART 1/2/3 | |
| SPI | Enable/disable SPI | |
| I2C | Enable/disable I2C | |
| CLK_PCKENR2 | CAN | Enable/disable the CAN bus |
| ADC | Enable/.disable the analogue to digital converter | |
| AWU | Enable/disable the watchdog service |
Enabling the service will use the frequency of the master clock. Disabling the clock to the service will turn it off.
The <iosstm8s103f3.h> file does not contain definitions for these bits, you need to define your own constants for these. I have recently taken to just turning them all on as I’m not too worried about the power requirements for the applications I am working on.
CLK_CSSR – Clock Security System Register
We will not be using this register in this example apart for setting the default power on value. Please see the STM8S Reference Manual for more information.
CLK_CCOR – Configurable Clock Output Register
We will not be using this register in this example apart for setting the default power on value. Please see the STM8S Reference Manual or future examples for more information.
CLK_HSITRIMR – HSI Clock Calibration Trimming Register
We will not be using this register in this example apart for setting the default power on value. Please see the STM8S Reference Manual for more information.
CLK_SWIMCCR – SWIM Clock Control Register
We will not be using this register in this example apart for setting the default power on value. Please see the STM8S Reference Manual for more information.
Software
As previously mentioned, this example will simply set the system clock to the maximum speed the HSI can deliver. We will then toggle a GPIO pin and hook this up to a scope to get an idea of the output. We will never see the full 16MHz clock speed of the HSI but we should be able to see that the output frequency changes when we change the clock dividers.
So first thing, let’s get the system set up and running at the full 16 MHz and see what we the scope produces.
#include <intrinsics.h>
#include <iostm8s103f3.h>
//
// Setup the system clock to run at 16MHz using the internal oscillator.
//
void InitialiseSystemClock()
{
CLK_ICKR = 0; // Reset the Internal Clock Register.
CLK_ICKR_HSIEN = 1; // Enable the HSI.
CLK_ECKR = 0; // Disable the external clock.
while (CLK_ICKR_HSIRDY == 0); // Wait for the HSI to be ready for use.
CLK_CKDIVR = 0; // Ensure the clocks are running at full speed.
CLK_PCKENR1 = 0xff; // Enable all peripheral clocks.
CLK_PCKENR2 = 0xff; // Ditto.
CLK_CCOR = 0; // Turn off CCO.
CLK_HSITRIMR = 0; // Turn off any HSIU trimming.
CLK_SWIMCCR = 0; // Set SWIM to run at clock / 2.
CLK_SWR = 0xe1; // Use HSI as the clock source.
CLK_SWCR = 0; // Reset the clock switch control register.
CLK_SWCR_SWEN = 1; // Enable switching.
while (CLK_SWCR_SWBSY != 0); // Pause while the clock switch is busy.
}
//
// Main program loop.
//
int main(void)
{
__disable_interrupt();
//
// Initialise Port D.
//
PD_ODR = 0; // All pins are turned off.
PD_DDR_DDR4 = 1; // Port D, bit 4 is output.
PD_CR1_C14 = 1; // Pin is set to Push-Pull mode.
PD_CR2_C24 = 1; // Pin can run up to 10 MHz.
//
// Now setup the system clock
//
InitialiseSystemClock();
__enable_interrupt();
while (1)
{
PD_ODR_ODR4 = 1; // Turn Port D, Pin 4 on.
PD_ODR_ODR4 = 0; // Turn Port D, Pin 4 off.
}
}
Running this code resulted in the following trace on the oscilloscope:
The frequency of the out was 2.693Mhz.
So now let’s see what happens when we set the prescalar for HSI to be 2 (i.e. half the clock speed. To do this we need to edit the code slightly, so change this:
CLK_CKDIVR = 0; // Ensure the clocks are running at full speed.
to this:
CLK_CKDIVR = 0; // Ensure the clocks are running at full speed.
CLK_CKDIVR_HSIDEV = 1; // Set the HSI divider to 2.
The result is the following trace:
This looks remarkably like the trace above but the oscilloscope shows that the frequency of the signal is now 1.335MHz, or approximately half of the frequency of the first trace.
The full project for this article can be downloaded from here. This code has been tested with my reference platform, the Variable Labs Protomodule and the STM8S Discovery board.
Compatibility
| System | Compatible? |
| STM8S103F3 (Breadboard) | |
| Variable Lab Protomodule | |
| STM8S Discovery |