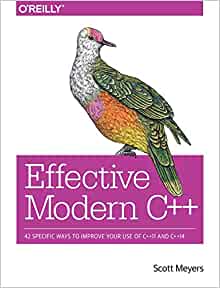Netduino Starter Kit
Saturday, April 21st, 2012My Netduino Starter Kit finally arrived from the USA this morning. The days plans are a long and distant memory as boy must play with toys! So here is a short video I made of my first project.
My Netduino Starter Kit finally arrived from the USA this morning. The days plans are a long and distant memory as boy must play with toys! So here is a short video I made of my first project.
The Secret Labs team have just release a new product, Netduino Go. This is a NET MF board based on the STM32F4 family of chips. For more information have a look at:
So you’ve built is and now we need some software to run it. To do this we are going to need to perform two tasks at the same time:
Multithreading is used in order to achieve this. The program has one thread which does nothing but cycle through each layer one by one shifting the data for the layer into the shift registers and then turning the layer on.
The second thread prepares the next item to be displayed and then passes this on to the cube to display.
This is a relatively simple class having a single constructor and two methods. The constructor sets the scene for us and makes sure everything is ready to use:
public LEDCube()
{
config = new SPI.Configuration(SPI_mod: SPI.SPI_module.SPI1,
ChipSelect_Port: Pins.GPIO_PIN_20,
ChipSelect_ActiveState: false,
ChipSelect_SetupTime: 0,
ChipSelect_HoldTime: 0,
Clock_IdleState: true,
Clock_Edge: true,
Clock_RateKHz: 100);
spi = new SPI(config);
buffer = new byte[64];
for (int index = 0; index < buffer.Length; index++)
{
buffer[index] = 0;
}
}
The buffer contains the data we are going to be showing in the cube.
The next two methods perform the work or updating and displaying the buffer. We need to be careful that the buffer is not updated whilst we are trying to update the display.
public void UpdateBuffer(byte[] newValues)
{
lock (buffer)
{
for (int index = 0; index < buffer.Length; index++)
{
buffer[index] = newValues[index];
}
}
}
The lock statement helps us to achieve this by locking the buffer so we can copy data into it and also stop the display method from trying to read the buffer and show the data.
The display method is a little longer:
public void DisplayBuffer()
{
while (true)
{
lock (buffer)
{
byte[] displayData = new byte[8];
for (int row = 0; row < 8; row++)
{
int offset = row * 8;
for (int index = 0; index < 8; index++)
{
displayData[index] = buffer[offset + index];
}
enable.Write(true);
bit0.Write((row & 1) != 0);
bit1.Write((row & 2) != 0);
bit2.Write((row & 4) != 0);
spi.Write(displayData);
enable.Write(false);
}
}
}
}
Wrapping all of this in the LEDCube class means that we now have a very simple class where we can spawn the DislpayBuffer method into it’s own thread. So off to out Main program. We are going to need an instance of the cube and a buffer to hold the next “frame” we wish to display.
private static LEDCube cube = new LEDCube();
private static byte[] nv = new byte[64];
The first thing we do when entering the main program is to set all of the values in the buffer (set them to zero) and to start the display thread going:
ClearCube();
Thread display = new Thread(new ThreadStart(cube.DisplayBuffer));
display.Start();
ClearCube does just that, sets the values to zero and then calls the cube Update method to copy this zeroed buffer into the cube buffer.
The next line spawns a new thread which runs the DisplayBuffer method and the following line starts it.
At this point we have two threads, the main program loop and the display thread. We can now perform calculations in the main program loop and call cube.UpdateBuffer when we have new data to display.
So how about something to display, a little rain perhaps:
private static void AddDrops(int count, int plane = -1)
{
for (int drops = 0; drops < count; drops++)
{
bool findingSpace = true;
while (findingSpace)
{
int x = rand.Next() % 8;
int y = rand.Next() % 8;
int z;
if (plane == -1)
{
z = rand.Next() % 8;
}
else
{
z = plane;
}
int position = ( z * 8 ) + y;
byte value = (byte) ((1 << x) & 0xff);
if ((nv[position] & value) == 0)
{
nv[position] |= value;
findingSpace = false;
}
}
}
}
private static void Rain(int noDrops, int cycles)
{
ClearCube();
AddDrops(noDrops);
cube.UpdateBuffer(nv);
for (int currentCycle = 0; currentCycle < cycles; currentCycle++)
{
int bitCount = 0;
for (int plane = 0; plane < 8; plane++)
{
byte value = 1;
for (int bit = 0; bit < 8; bit++)
{
if ((nv[56 + plane] & value) > 0)
{
bitCount++;
}
value <<= 1;
}
}
for (int plane = 7; plane > 0; plane--)
{
for (int currentByte = 0; currentByte < 8; currentByte++)
{
nv[(plane * 8) + currentByte] = nv[( (plane - 1) * 8 ) + currentByte];
}
}
for (int b = 0; b < 8; b++)
{
nv[b] = 0;
}
AddDrops(bitCount, 0);
cube.UpdateBuffer(nv);
Thread.Sleep(75);
}
}
AddDrops simply adds a specified number of rain drops to the buffer. It also makes sure that if asked for 10 it will always add 10 by checking to see if one exists in the location it wanted to use.
Rain adds the specified number of drops to the buffer, shows the drops and then moved them all down by one plane. Before doing this it counts how many drops are going to fall out of the cube. After all the drops have moved down one plane it adds the drops which have disappeared out of the bottom of the cube back in at the top in random positions.
We can display this by adding this to the main program:
while (true)
{
Rain(10, 60000);
}
The full source code to this project is current hosted on Codeplex.
Hope that you enjoy trying out this project but be aware that it takes time. This consumed a lot of my spare time for about three weeks. There are still some tasks to complete
I have not covered the power regulation but you should make sure that you have a regulated 5V DC power supply capable of about 2A – but more would be better. I did actually add my own regulator to this project but it got very hot when the cube was fully lit. Beware – make sure you have a stable supply capable of supplying enough juice.
Having a cube of LEDs is of little use without a controller board. As previously mentioned, all 512 LEDs can be controlled from just 7 lines from the Netduino Mini. As you will have seen during the testing, we can turn on any LED by connecting the anode to a positive supply and the entire layer in which it sits to ground.
The positive supply is a relatively simple thing to achieve and our good friend the 74HC595 shift register will help us there. Connecting to ground requires a little more work but this is achieved using the 74HC238 and a bank of transistors. At the end of this process I had the following board:
So, a quick walk around the board. Box one contains the Netduino Mini. The two connectors to the bottom left of the board allow the Mini to be connected to the computer – they are the Mini’s COM1 connections. The two connectors at the top right are for the ground and the 5V from my USB – FTDI connector. Only ground is connected, the other connector allows me to stop the 5V lead from flying around and touching something it shouldn’t.
Box 2 contains the bank of 8 x 74HC595s, current limiting resistors and a connector to allow a ribbon cable to be connected the cube to the controller. These will determine which of the LEDs received power. Each of the shift registers will control one row of LEDs, 8 rows need 8 registers. So the shift registers can control 64 LEDs at once.
The remainder of the electronics on the board determine which layer will be connected to ground. The 74HC238 takes four lines from the Mini. Three of the lines represent a binary number 0-7, the fourth line is an output enable line. The decoder takes the number and switches on one of one of the output lines. This is in turn connected to the base of a TIP122 transistor. Applying power to the base allows the layer the transistor is connected to connect to ground.
So all is in place to use persistence of vision to be used to give the appearance that the cube is permanently switched on. Starting with the cube switched off we load the shift registers with the data for layer 0. We then load the 74HC238 with 0 and enable the output. This will turn on the transistor for layer 0 which will allow current to flow through the LEDs in layer 0. We then turn the cube off by disabling the output of the 74HC238 and repeat for layer 1 and so on.
A little more repetition – don’t you just love it. The eight shift registers are wired together in a cascade with the shifted output of one register forming the input of the next. By connecting eight together we can control 64 outputs.
The basic connections for the shift registers is as follows:
This needs to be repeated until all eight of the registers are connected as in the above diagram. In the controller board diagram the serial data in wires are blue, the clock wires are white and the enable wires are yellow.
Note that a 100nF ceramic capacitor is connected between power and ground and one is placed by each IC as close to the IC as possible.
The current limiting resistors for this project were selected to keep the current per LED at 25mA per LED. The nearest value actually puts this at 26mA per LED. Multiplying this up means that a layer when all of the LEDs are switched on will draw 1.6A. The maximum output current rating per pin on the 74HC494 is 35mA so we are getting close to the limit per pin.
Layer switching is achieved by connecting a layer to ground through a TIP122 transistor. This should be capable of sinking 2A which is greater than the 1.6A which we could theoretically need to sink if all of the LEDs on a layer are switched on. The 74HC238 selects which layer is connected to ground – or in fact none of them may be connected if the output from the 74HC238 is disabled. The circuit diagram for this part of the controller looks as follows:
Again, a 100nF capacitor is placed across power and ground for this IC.
The collector for each of the TIP122’s should be connected to a different layer. I connected mine with layer zero being the top layer.
Each of the shift registers should be connected to one row of LEDs. I connected mine with bit zero at the right of the cube. This was done with one of the female connectors (to fit the male connector on the controller board) and some ribbon cable.
The result of these two wiring decisions was a rather odd co-ordinate system. You may decide to use something more conventional.
The Netduino Mini connections have already been noted on the above schematics.
For the majority of June I was working on making the LED cube featured in my previous post. The next few posts will cover making the cube and writing the software which controls it.
The initial post of the cube working first appeared on the Netduino forums in early July. As you can see, it received some good responses.
This project will require the following materials:
| Description | Quantity |
| LEDs (use which ever colour floats your boat – I went for blue) | 512 |
| 74HC595 Shift Registers | 8 |
| 74HC238 3 to 8 line decoder | 1 |
| Netduino Mini | 1 |
| 16 Pin DIL Socket | 9 |
| 24 Pin DIL Socket (0.6″) | 1 |
| TIP122 NPN Transistor | 8 |
| 100nF Ceramic Capacitor | 10 |
| 2.2K Resistor | 8 |
| 68 Ohm 0.25W Resistor (you may need to change these depending upon the LED you choose) | 64 |
| 8 Way Single Row Socket | 8 |
| 36 Way Header Strip (Straight) | 2 |
| 2 Way Single Row Socket | 2 |
| 2 Way PCB Mount Terminal Connector | 1 |
| 8 Way Ribbon Cable | 2.5 metres |
| Wire and connectors | Miscellaneous |
| Pad board 160 x 115 Hole | 1 |
| Hex PCB spaces, M3 threaded and M3 screw | 4 |
As well as the above you will need the following items:
As well as the physical items you will need a fair amount of patience and good attention to detail. There are a lot of repetitive tasks in this project. The method is detailed in the three articles listed at the head of this article.
This is probably the most time consuming part of the project requiring a lot of patience, testing and a 30cm x 30cm piece of wood. Seriously, you’ll need a piece of wood. Here we are going to convert this:
Into this:
The exact dimensions of the cube will depend upon the length of the legs on the LEDs. The legs will be soldered together with the cathodes of the LEDs forming a horizontal plane and the anodes connecting the layers vertically.
Take one of the LEDs and bend the cathode at a point as close to the body of the LED as possible. The cathode should be at 90 degrees to the anode and parallel to the flat base of the LED. Now bend the top 3mm of the leg of the anode through 90 degrees. You are aiming for something which looks like this:
In the final cube we want all of our LEDs to be above each other. If we don’t then each layer will be slightly offset from the on beneath it. We won’t have a cube more of a leaning tower. So the final act of manipulation for the LED is to bend the anode of the LED slightly out from the body of the LED and then to straighten the anode again. The effect should be that the 3mm at the end of the anode should be enough to place the LEDS above each other. When they are connected in the cube they should look like this:
Measure the distance from the centre of the now horizontal cathode to the end of the leg and subtract about 2mm. This will tell you how far apart the LEDs are in the horizontal plane. The 2mm will be used to overlap with the neighbouring LED and will be used to connect the cathodes. Now this is where the wood comes in. You need to drill a grid of holes 8 x 8 which are each this measured distance apart. You will end up with a template in which you can place the LEDs in each layer making soldering easier.
The holes in the template must be small enough to hold the LED firmly but not too firm. The LEDs will need to be removed later without placing too much strain on the soldered joints.
So now let’s get the soldering iron warmed up and on with the first layer. Take 8 of the LEDs and place them along the top row with the cathodes all pointing to the right (or left if you prefer). The cathodes of the 7 LEDs to the left will overlap slightly with the LED to the right. The rightmost cathode will go off into space. Solder the cathodes together. Congratulations, you now have a line of LEDs.
Now let’s add the remaining LEDs in the layer. I started on the left as I hold the soldering iron in my right hand. Take another 7 LEDs and place these under the top row down the far left column. Again the cathodes should be overlapping. Solder these together. Repeat with the remaining columns. At this point you should have a horizontal row of LEDs connected together with 8 strings of 7 LEDs hanging from it. Eventually you should have something looking like this:
Now test the layer. Simple enough, you just need a power supply and a current limiting resistor. For the LEDs I had chosen a 5V supply fed through a 68 Ohm resistor is adequate. Connect ground to the cathode of the LED which is flying off into space (remember, it’s on the top row, to the right). Now touch each leg of the LEDs in turn with the positive output of the supply (through the current limiting resistor of course). The LEDs should light up and as you touch the anode.
One final bit of soldering is to add a stiffening wire to the layer. Cut and strip a piece of wire. The wire should be long enough to cross the entire layer. Now solder the stiffening wire to the cathodes along the bottom of the layer. See the image above. One thing to note here is that although one piece of wire is sufficient, adding one or two more would not harm.
At this point you will have one complete layer. Time to remove it from the template. This should be done carefully so that you do not put too much stress on the joints. Lifting it up gently with a screwdriver should help. Do not be in a hurry, gently freeing the LEDs first may help. Put this layer to one side and repeat another 7 times.
Now that we have all of the layers built I suggest that they are tested once again. This repeated test may save you pain later. Just imagine how difficult it will be to fix a bad joint in the middle of the cube. We are just checking that the LEDs are still connected and none of the joints have been broken removing the layers from the template.
Now drop one of the layers back into the template. What we now need to do is to place a second layer on top of this one so that the anodes of the layer in the template touch the anodes of the LEDs in this layer. Once in place we need to solder the anodes together – good game, good game. I had the advantage of having a few clamps which could be adjusted vertically as well as horizontally. I would imagine that cardboard (or wood) shaped to the correct height should help support the layers. Remember that whatever you use you will need to be able to remove it without damaging the cube.
Now you have the layer supported, solder the anode of the LEDs in the top layer to the anode of the LED in the layer directly beneath it. Once this has been done – test. Connect the cathode of the bottom layer to ground and touch each of the legs on the top layer in turn with the +ve supply (going through the current limiting resistor). The LED on the bottom layer should light. Move the cathode to the top layer and repeat the test, this time the LED on the top layer should light.
Repeat adding the remaining layers. Just for safety, I would test every layer in the cube as it is built up. This repeated testing sounds like a big overhead but trust me it’s worth it.
So at this point you should now have a cube and if you are like me, lost two days of your life in pursuit of happiness and all that is good in life.
Coding4Fun have just published my article on how to build a 512 LED cube controlled by a Netduino Mini.
A while ago I created a circuit and some code to control the TLC5940 LED driver using a Netduino Mini. This chip allowed the programmer to control 16 LEDs using a serial interface. In the conclusions I noted that it should be possible to control two or more of these chips by cascading the serial output from one chip into another. This article discusses the additional hardware required along with the software to control up to 32 LEDs using two of these chips linked together.
It is assumed that you have read and understood the previous article before you proceed further.
Linking two of these chips is a relatively simple affair and requires the LEDs you wish to control and only 1 additional component, namely a 2K2 ohm resistor, and some additional wire (assuming you are using breadboard).
Starting with the simplest part, the 2K2 ohm resistor connects the IREF pin on the second TLC5940 to ground. This sets the reference voltage for the LEDs connected to the second TLC5940.
The next part of the problem is to connect the two chips together. This is achieved by connecting the following pins:
| TLC5940 (1) | TLC5940 (2) |
| SCLK | SCLK |
| BLANK | BLANK |
| XLAT | XLAT |
| GSCLK | GSCLK |
| VPRG | VPRG |
| SOUT | SIN |
| XERR | XERR |
DCPRG on TLC5940 is connected to Vcc as it is on the first driver chip and the LED controller pins connected to the appropriate LEDs.
This PDF (PWMLEDControlv0.03.pdf) contains the full circuit diagram showing the connections required.
Now we have the additional LEDs in the circuit we will need to be able tell the software driver for the chips how many LEDs we want to control and then be able to control the brightness of the LEDs. In order to do this an additional parameter was added to the constructor numberOfLEDs. This parameter allows the system to work out how many TLC5940’s should be connected together. Once we have the number of chips calculated we can then work out the size of the buffers for the Dot Correction and the Grey Scale data.
The class uses two buffers for both the Dot Correction and the Grey Scale data. This may seem superfluous but doing this allows two different modes of operation:
For the moment we will be discussing the basic mode. In this mode, the software driver hides much of the implementation and the user only really needs to perform three tasks:
Tlc5940 leds = new Tlc5940(numberOfLEDs: 32);
You can of course use the additional parameters to define the pins used for the various control signals or just use the defaults.
The class contains a method which overloads the array indexing operator. Setting the brightness for a LED is simply a case of using this operator as follows:
leds[10] = 767;
This will set the brightness of LED 10 to the value 767.
An important note here is that the LEDs are numbered from 0 to 15 on the TLC5940 connected to the Netduino Mini, 16 to 31 on the next LED in sequence and so on.
The final piece of the puzzle is to output the data to the series of TLC5940s connected to the Netduino Mini. This is achieved by calling the Display method in the Tlc5940 class.
The source code for the controller class and a simple main program can be found here (CascadedTLC5940.zip).
The work with this chip has not yet finished as there are still some points which need addressing in order to round off this class:
One final item which needs addressing is to round off the code once these final feature have been implemented. A topic for another day.
I have recently been working with the TLC5940 LED Driver chip. This provides 16 PWM outputs which can be used to drive common anode LEDs and I suspect motors etc. For the moment I will be using it to drive 16 LEDs to prove the principle and work out how to interface the chip to the Netduino Mini.
The article and code contained here should allow the creation of a circuit capable of doing the following (and a whole lot more):
The objective of this exercise is to use the TLC5940 to control 16 LEDs under the control of the Netduino Mini. This will require the following to be developed:
A description of PWM and how it works is assumed. If you require more information then you can check out the Wikipedia article on PWM.
The TLC5940 uses an external timing signal to control the 16 grey scale outputs to the LEDs. This signal can be as high as 30 MHz. The design presented here uses an 8 MHz crystal / resonator. When I was developing the circuit I have little knowledge of how to build the timer and so used a NE555 configured as a 40 kHz astable oscillator. This was crude but was good enough to start the project. The final design uses an oscillator circuit from a document recommended by Mario on the Netduino forums. You can read the original post here. Mario recommended circuit 1d which is the one I finally used:
The final inverter is not really necessary but the chip contains 6 inverters and I was only using two so I fed the output from the timer through an final inverter. This had the effect or producing a squarer signal – although the final signal is still slightly rounded.
In the final circuit I actually used a resonator. I simply dropped this in place of the crystal connecting the outer two pins to the logic gates and the centre pin to ground.
As well as the clock signal, the TLC5940 requires several control signals to determine how the chip should treat the grey scale data. This section looks at each signal and describes its function.
This pin determines the output state of the TLC5940. When this pin is high the outputs are turned off. Setting the pin low turns the outputs back on. More importantly, it changes the internal counter for the PWM control and resets the counter to 0. It is to this counter to which we now turn out attention.
The TLC5940 uses 12 bits to determine the output level for the LEDs connected. Each LED is controlled independently and the full array of 12 bits requires a total of 192 bits (12 bits x 16 LEDs) of data to determine the output levels for the LEDs. The 12 bits for each LED gives a total of 4096 (remember this number, we’ll be using it later) levels for each LED (0 to 4095 inclusive). The TLC5940 uses this data and the current counter to determine the output state of each OUT pin.
Setting BLANK to high and then low causes the counter to be set to zero. An incoming clock pulse causes the counter to be incremented by 1. The chip then turns on all of the outputs which have a greyscale value which is non-zero. Each subsequent pulse cause the chip to do the following:
This process repeats until the internal counter reaches 4095 at which point the process stops and the outputs are effectively turned off (the counter value is greater than or equal the output value for the LEDs). This point is important as providing only one pulse to BLANK and a series of 4096 (or more) clock pulses makes this a one time only output. The LED on each output lights for the specified duty cycle and then turns off.
The trick here is to ensure that a BLANK pulse is generated for every 4096 greyscale clock pulses. This is achieved by attaching the output from the timer circuit to both the greyscale clock on the TLC5940 and a divider circuit. The divider counts 4096 clock pulses and then outputs a new BLANK signal to the TLC5940 effectively restarting the counting process. So the modified clock circuit looks something like this:
The clock signal is split and one connection to the GSCLK (grey scale clock) pin on the TLC5940, the other connection is to the clock inputs of a 14-bit counter/divider (74HC4060). The divider counts the clock pulses and sets the output pins of the chip to represent the current value of the counter. The counter is reset once it reaches the maximum value and the whole process restarts. The counter does not output the lower three bits but this is not an issue for us as we are interested in counting to 4096. We can use the output from bit 12 (2 ^ 12 = 4096) as a BLANK signal for the TLC5940. So for the first 4095 pulses the TLC is setting the outputs according to the values held for each pin. When the counter reaches 4096, the TLC stops displaying data but then a BLANK pulse is received from the divider. This then restarts the whole process. The result, we have the outputs continuously cycling the the LEDs on for the required duty cycle.
One final point about the BLANK signal. This could be used by the microcontroller which is controlling the circuit to turn off the outputs. To allow for this, the output from the divider is ORed with the BLANK signal coming from the microcontroller. The output from the OR gate is passed on to the TLC5940.
This signal determines the type of data being transmitted to the TLC5940.
When VPRG is high the chip expected 96 bits of data for the Dot Correction (DC) registers. The DC registers allow the controller to scale the output current supplied at each output pin. This is covered later in this article.
When VPRG is low, the TLC5940 expects 192 bits of data for the grey scale registers.
A low-high pulse on this pin latches the data received from the microcontroller into the DC or the GS registers. The data is latched on the rising edge (i.e. low to high) of the XLAT signal.
This pin is not used in this circuit and to connected to Vcc
This pin can be used to set the maximum current output on each of the output pins. This is done by connecting the pin to ground through a resistor. The value of the resistor is determined by the following calculation:
R = (1.24 / Imax) * 31.5
Where Imax is the maximum current to be supplied. The value of 1.24 is the reference voltage on the IREF pin.
For the LEDs I am using I want a maximum current of about 26mA. This gives a resistor value of 1502 ohms, so a 1k5 resistor should do here.
This pin is an output from the TLC5940 and can be used to report when an error is detected. This pin is not used in this project and is connected through a 10K pull-up resistor to Vcc.
The TLC5940 uses a value in the range 0-4095 to represent the duty cycle for each of the outputs. This gives an effective brightness for each LED given by the following calculation:
Percentage brightness = (Grey Scale value for output N / 4095) * 100
The dot correction reduces the current flowing through the output pins. This can have two effects, it can be used to adjust the current to bring it in range for a specific LED or it can be used to fine tune the output current for an output pin. This can effectively reduce the brightness of a LED. The change in maximum current for a pin is given by the following calculation:
Iout = Imax * (Dot correction value for pin N / 63)
Where Imax is set using the resistor connected to the IREF pin (discussed above).
The final circuit looks like this:
The whole circuit is controlled using a Netduino Mini. The four pink control lines in the above circuit are used by the Netduino Mini to control the TLC5940.
| Pin Name | Description |
| MOSI / SIN | Serial data output from the Netduino Mini (pin 14 on the Netduino Mini) |
| SPCK / SCLK | Clock signal for the serial data (pin 16 on the Netduino Mini) |
| XLAT | Data latch signal. This could be connected to the chip select although in the initial implementation this is broken out to it’s own pin. |
| VPRG | Determine the programming mode for the TLC5940. High: Dot Correction data is being loaded. Low: Grey Scale data is being loaded. |
| BLANK | Turn the outputs (LEDs) on or off. High: Outputs off. Low: Outputs on. |
The application encapsulates the TLC5940 functionality in a single class Tlc5940. This project only deals with one chip controlling 16 outputs (even though several can be linked together). The class only exposes 2 methods:
The constructor sets up the system to use the SPI interface and takes parameters to determine which additional control pins should be used.
The display method takes two parameters, one for each of the dot correction data and one for the grey scale data.
The main program contains a small demonstration of the functionality of this class and the TLC5940 chip. It slowly fades in 16 LEDs from off to full brightness and then fades them out to the off state again. This is repeated in a loop forever. For an example of the output see the video at the top of this article.
The code is pretty well commented and so further discussion is not provided here.
You can find the source code here (TLC5940.zip).
This article is really a starter for this chip as there is a whole lot more which is possible. There are a number of areas where I would like to expand both the code and the circuit, namely:
Adding these features will make this class more rounded and fully encapsulate the feature set offered by this circuit.
The first cube was completed in July and the initial posting generated some interest. I agreed to make a second and this one has just completed it’s first transatlantic journey and has made an appearance at MakerFare in New York. The following image appeared on Time Out New York’s web site:
Building the second cube was fun as I was able to implement all of the lessons learned from making the first cube.